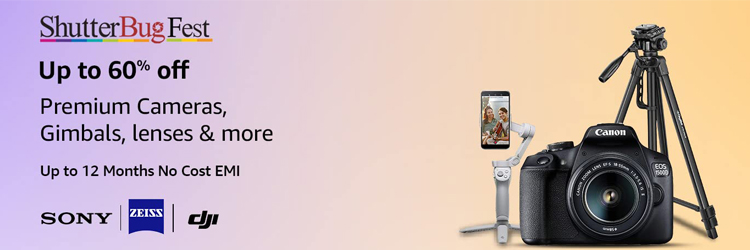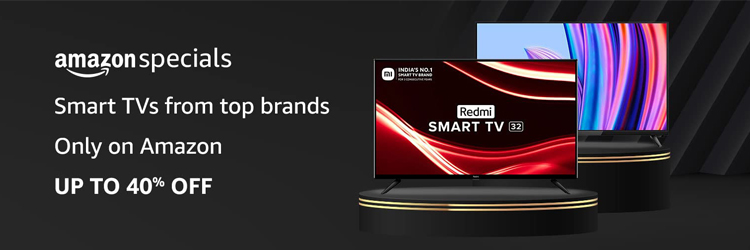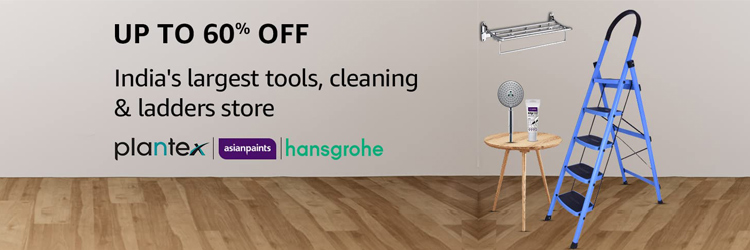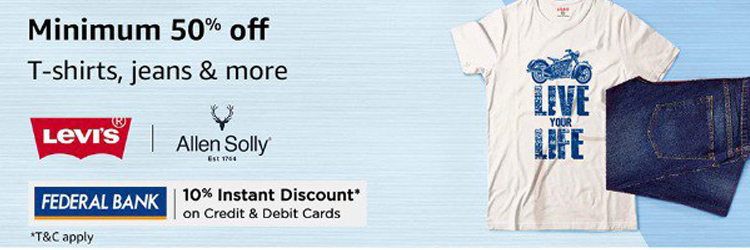In a recent Microsoft support document, the technology giant has announced that it will be automatically updated to the latest version of Windows 11 called version 22H2. Although this update will be rolled out in a phased manner from the PCs which are running Windows 11 version 21H2 for a longer.
The announcement came from a company document which said, “Today we begin to automatically update consumer and non-managed business devices running Windows 11, version 21H2 Home and Pro editions to Windows 11, version 22H2.” This report also stated that since Windows 10, the technology giant is acquiring an automatic update approach to help Windows users stay up to date and secure with the latest version.
Microsoft says, “As always, you will have the ability to choose a convenient time for your device to restart and complete the update.”
Meanwhile, a factory setting reset helps users to erase all the data and restore it to the original settings. It further resolved issues with the Windows or any other operating system.
Here is a step by step guide to reset your Windows 11 to the factory settings:
STEP1. Click on the start button and select the Settings icon.
STEP2. Under the update and security section, choose ‘Recovery’.
STEP3. Now choose the Get started under the Reset this PC section.
STEP4. Select the option from whether to keep or remove a personal file. In case if you choose to remove a file, all the personal data will be erased and would not be recovered in future.
STEP5. Click on the ‘Next and then choose ‘Reset’ to start the factory reset process.
STEP6. The process will take some time and will be completed after the process ends.
In order to reset Windows 11, it is important to make a backup of the important files before you choose to reset your computer. It is also advisable that users must sell their computers after they reset it to the factory settings.
Download The Mint News App to get Daily Market Updates & Live Business News.