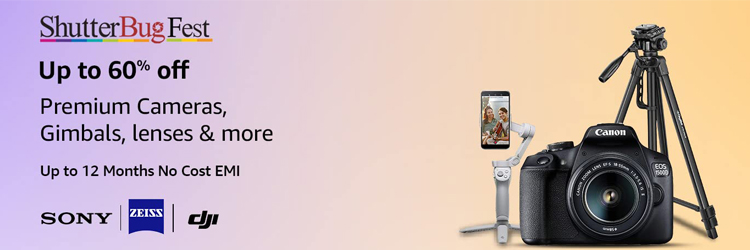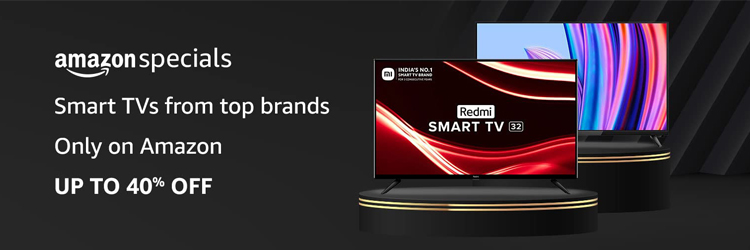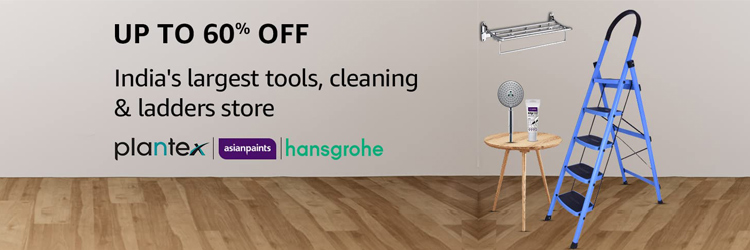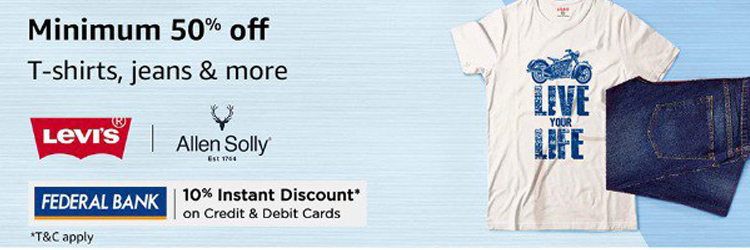Hide My Email has been provided as a feature in iOS 15 and iPadOS 15 to let you hide your personal email address and keep it private. The feature enables Apple devices to share unique, random email addresses that users can use on websites and apps asking their personal email address for signups. The random addresses help forward emails to your personal mailbox — alongside giving you the ability to delete them at any time. iPhone and iPad users can also use Hide My Email directly from Safari, Mail, and iCloud settings.
In this article, we give you a step-by-step guide on how to use Hide My Email on your Apple device.
Before beginning, it is important to note that the Hide My Email feature is a part of iCloud+ — the paid subscription-based service that is available starting at Rs. 75 ($0.99 in the US) a month.
The feature is also an extension of the existing Sign in with Apple feature that the Cupertino company introduced in 2019 and is limited to services that can be signed up using an Apple ID. Hide My Email, unlike Sign in with Apple, allows users to have randomly-generated email addresses that can be used anywhere. Users can also manage their existing random email addresses or deactivate any one of them at any time they want.
How to set up Hide My Email
Once you have iCloud+ on your iPhone or iPad, you can set up Hide My Email. Here’s how.
-
Go to Settings and then tap your name from the top.
-
Now, select iCloud > Hide My Email.
-
Tap + Create new address. This will allow Apple to generate a random email address with @icloud.com that you can use for signing up on a new site or app, without letting the developers know your personal email address. The emails shared with the randomly-generated email address will land in your personal inbox.
-
Hit Continue if you like the auto-generated random email address. Alternatively, you can tap Use different address to get a new email.
-
Now, you need to create a label for your address to help you remember how you are using it in the future. You can also add a note for further reference.
-
Tap Next from the top-right side.
Your random email address will now be set up for use. You can just copy it from the Hide My Email settings when you want to use it on your iPhone or iPad.
How to manage or delete email addresses created using Hide My Email
Below are the steps you can follow to manage or delete your randomly created email addresses using Hide My Email.
- Go to Settings and then tap your name from the top.
- Select iCloud > Hide My Email.
- Tap the label that is associated with the random email address that you want to manage.
- Select the Label option if you want to change the label of your address. You can also add a note by tapping Note. If you want to delete the address altogether, you can do that as well — by tapping Deactivate email address.
Although Hide My Email has been a part of Apple devices since the release of iOS 15 and iPadOS 15 in September, iOS 15.2 and iPadOS 15.2 that were released earlier this month expanded the feature to the Mail app. That enabled users to create a random email address for use directly while sending an email using the preloaded app.