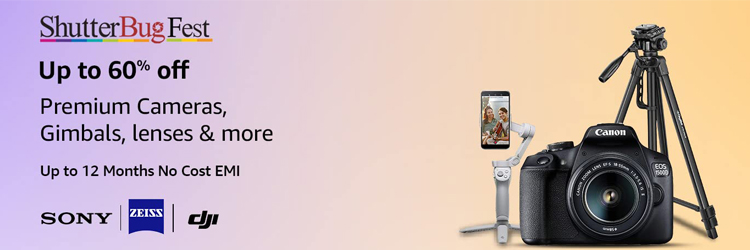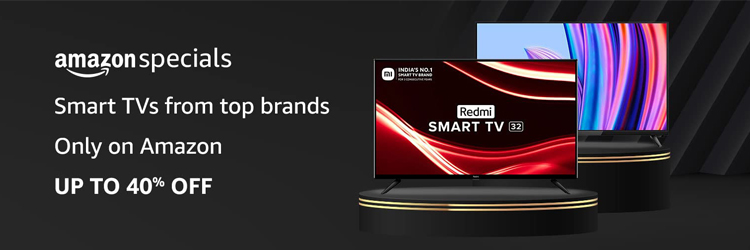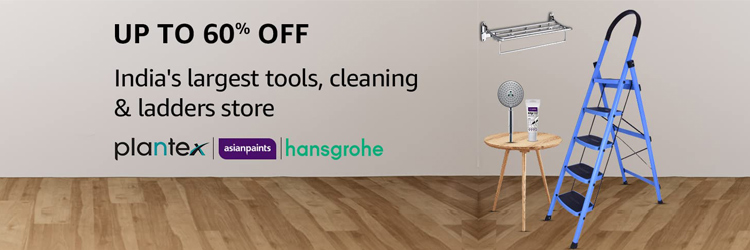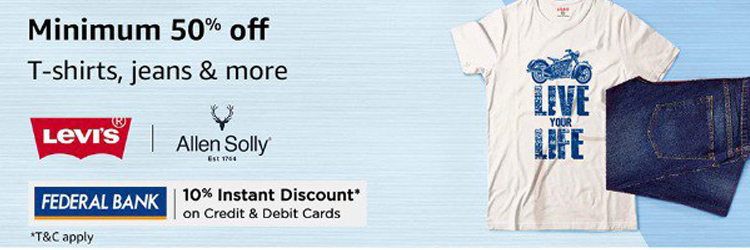Looking for a way to use a custom ringtone on your Android phone or iPhone? Although Android and iOS both come with a list of ringtones that you can set by default for all your contacts or a specific contact, you may wish to use a different tune on your phone. Custom ringtones are also worth considering if you want your favourite song or melody to play when someone calls you. Moreover, setting a custom ringtone adds a personal touch to your phone that helps you make it different from others and easily recognisable when you are in a large gathering of people.
In this article, we are detailing the steps you can follow to use a custom ringtone on your Android phone or iPhone.
How to use a custom ringtone on Android
The process of using a custom ringtone on Android is relatively easier when compared to iPhone. But before getting into the details, it is important to note that there are slight differences in the steps depending on which Android device you have — considering the fact that there are various different custom interfaces available in the market. We are here considering the stock Android experience as a reference to detail how you can use a custom ringtone. You will more or less need to follow the same steps on your device.
-
Select the audio file .MP3 format that you want to set as a custom ringtone and put it in the ‘Ringtones’ folder of your Android phone. You can do this via a PC or through a file manager app on your device.
-
Once the audio is in the correct folder, go to Settings > Sound and vibration > Phone ringtone.
-
Tap the My Sounds option and then select the audio file you want to set as your custom ringtone.
-
Hit the plus (+) button and then tap Save.
Ringtones are typically played for 30–45 seconds. You may, therefore, need to trim your audio file. There are some dedicated apps available through Google Play that let you cut your favourite song or melody into a ringtone. You can alternatively use any audio editor such as Audacity on your PC to trim the audio.
How to add a custom ringtone on iPhone using iTunes
Apple’s iTunes also provides a way to users to create custom ringtones for the iPhone. Here are the steps you need to follow when you are using iTunes on a Windows PC or Mac.
- Open iTunes and add the song to your music library that you want to use as a ringtone.
- Connect your iPhone to your computer and click on the iPhone button next to the drop-down menu on the top bar.
- Scroll down to the Options section on the Summary page and click on the option that reads, ‘Manually manage music and videos.’ Hit the Done button and then Apply.
- Go back to your music library on iTunes and then select the song you want to convert as a ringtone.
- Right-click on the song title and select Song Info and then go to the Options tab. Click the start and stop checkboxes and select the start and stop points of your audio. Make sure that the audio length you have selected is 30 seconds in total as you will not hear your song as a ringtone beyond that. Now, select Okay.
- Select the song and then go to File > Convert > Create AAC Version.
- Right-click the song and select Show in Windows Explorer.
- Now, rename the file extension of your converted audio to .m4r from its existing m4a. You can only rename the extension if the file name extensions are visible on your PC. You can enable them by clicking on View > File name extensions option from Windows Explorer.
- Copy the .m4r audio file and come back to iTunes again. Go to Devices and then your iPhone from the left-hand side bar. Now, right-click the Tones option and then paste. Your custom ringtone will now be available on your iPhone.
These steps will only work with Windows PCs and Mac machines running on macOS Mojave and earlier. On newer macOS versions, Finder serves as an alternative to iTunes for syncing music and other media content.
How to use a custom ringtone on iPhone
If you don’t have access to a desktop or want to create a custom ringtone directly through your iPhone without any third-party apps, or connecting your iPhone to PC or Mac, here are steps for you.
- Download the audio file to your iPhone that you want to set as a custom ringtone. It can be in the commonly available .MP3 format.
- Now, download GarageBand from the App Store.
- Open GarageBand and scroll from right to left to select the Audio Recorder option.
- Tap OK to the audio recording prompt and then select the third icon from the top-right corner.
- Now, make sure that the metronome is disabled. It is available just after the record button on the top panel.
- Tap the Loops icon from the top-left corner and then switch to the Files tab from the top. You will now be able to browse items from the Files app. You will need to pick the audio app you want to use as a custom ringtone. Alternatively, you can also choose a song that is locally stored on your music library. You can, however, not pick a song or podcast that is available through Apple Music.
- Once the song is selected, it will appear on the Loops screen. Drag it and drop it on to your timeline on GarageBand’s Audio Recorder.
- Tap the plus (+) icon above the timeline — located on the rightmost side. This will let you change the section length. You need to manually change the section length to 30 bars as ringtones normally play for 30 seconds.
- Now, adjust the song by trimming it and moving the clip using your finger. You can also play the final audio from the top panel.
- Tap the arrow icon from the top-left corner. You will see your GarageBand project. You can rename the project with a name you want for your custom ringtone.
- Now, tap and hold the project and select Share. You will then see a Share Song screen where you need to select Ringtone and then tap Continue to export your final audio as a ringtone. You can also rename the ringtone before exporting it as the ringtone from the app.
- Once the audio is created, you can use it as a custom ringtone by tapping the Use sound as… option from a pop-up that appears after the export is successful. You can also do that by going to Settings > Sounds & Haptics > Ringtone.
In case you don’t want to use GarageBand on your iPhone, you can export your songs as a custom ringtone using iTunes through a Windows PC or Mac or sync them via Finder on Mac machines running on recent macOS versions.