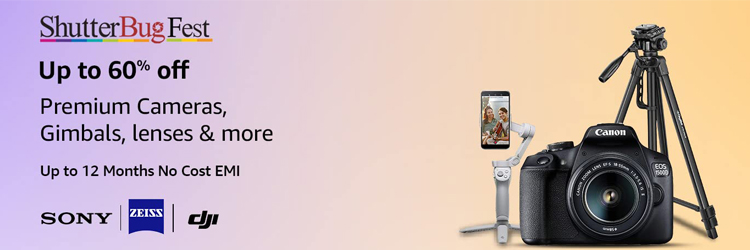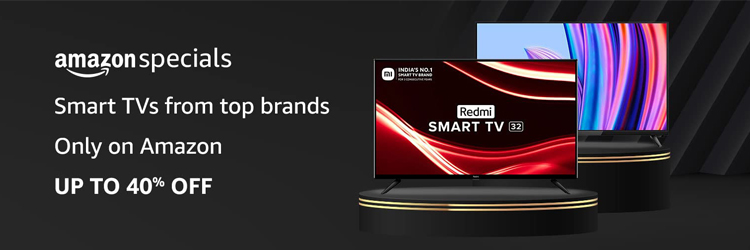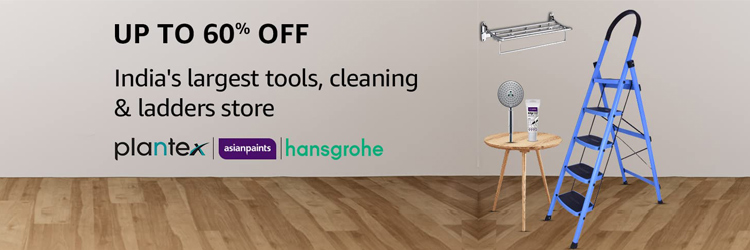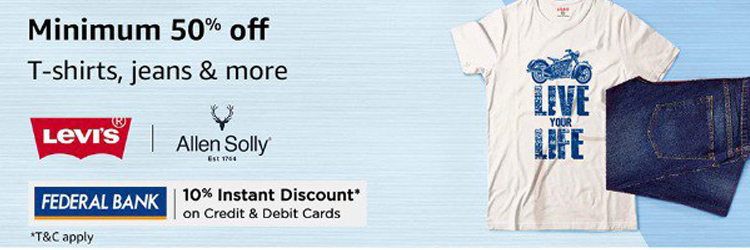Technology giant Apple rolled out the all new iOS 16 upgrade alongside its much anticipated iPhone 14 series. The new operating system has enhanced the iPhone with all-new personalisation features, smart intelligence and easy communication. Notably, iMessages have received three new updates with the iOS 16 roll out which includes- unsend messages, edit messages and mark messages as unread.
Here is how to edit iMessages on iPhone (running iOS 16)
STEP 1 Launch the iMessages app on your iPhone and select the conversation.
STEP 2 Now, tap on the chat.
STEP 3 Long press on the message.
STEP 4 Tap on edit option.
STEP 5 Make the required changes and click on the blue check icon.
STEP 6 Users can also tap edited under the text to see both original and edited messages. Or users can type Hide to keep the recent edits.
It is noteworthy that the feature works up to 15 minutes after sending messages and only five edits can be made during the conversation. Additionally, only iOS 16 users will get an alert stating under the chat that the text was edited. Users can edit iMessages within 15 minutes after sending the text messages. However, users can edit a message five ties if required.
Meanwhile, Apple’s new Copy and Delete actions for screenshots allow users to capture screenshots without saving them in the Photos app. This would reduce the unnecessary screenshots clutter in the Photos app and also prevent them from consuming storage space on the smartphone.
Here’s how the new Copy and Delete feature works:
STEP1 Navigate to the page for which you want to take the screenshot.
STEP2 Now, press the volume down and Power button together to take the screenshot.
STEP3 A new popup would appear at the bottom right of the screen, tap on it to open the screenshot editor.
STEP4 Make the edits and then tap on the Done button at the top left corner.
STEP5 Here, users will see a new Copy and Delete option along with Save to File, Save to Photos and more.
STEP6 Tap on Copy and Delete option.
Download The Mint News App to get Daily Market Updates & Live Business News.