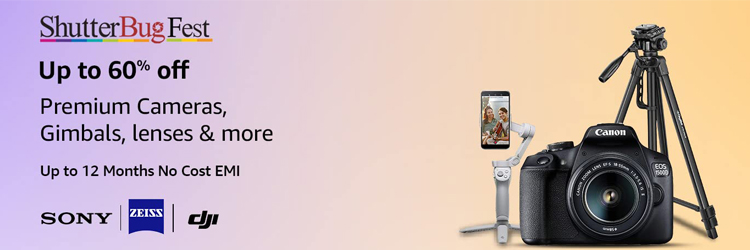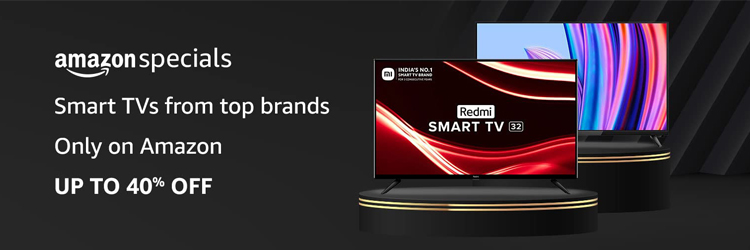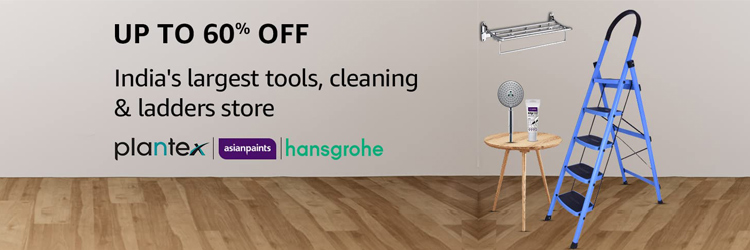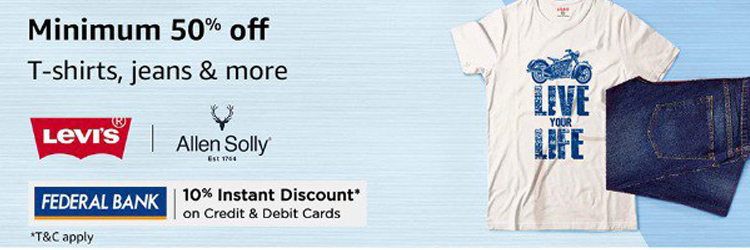Getting rid of an old device can be eco-friendly and even lucrative—worth hundreds of dollars. But you could lose control of your data in the bargain if you don’t scrub your accounts and information from the phone. Just think about everything your phone is connected to: your banking information, your health data, all of your contacts and more.
Not properly resetting a phone could cause activation problems for the new owner, too.
And you need to ensure a smooth transition to your next phone so you aren’t missing precious photos or access to important security codes.
When it comes to parting with an old smartphone, you have plenty of options. Apple, Samsung, wireless carriers, retailers and third-party resellers are happy to take old phones. You can also sell them directly to someone or pass along to a relative.
No matter where your phone is headed, you must follow these three steps.
#1 – Back up your old phone
The first step is saving the information on the phone you’re retiring. iPhone owners have two options for backing up data: iCloud or your computer. For most people, iCloud is the easiest option.
Connect your phone to Wi-Fi. Under Settings, tap your name. Then tap iCloud > iCloud Backup > Back Up Now. If your iPhone is paired to an Apple Watch, unpair it. This backs up your Apple Watch automatically and the data can be restored when you pair it with a new iPhone.
If you don’t have enough iCloud storage to back up your iPhone, you can now use iOS 15 (which works on models back to the iPhone 6S) to get free temporary storage—just follow Apple’s specific instructions to access it. You then have 21 days to transfer that backup to a new device.
To back up your phone’s data to your Mac, plug it in then open a window on the desktop (what Apple calls the Finder). The icon for your iPhone should appear on the left sidebar of that window. When you click that, you’ll get a menu of options including managing backups. (Here are instructions for backing up an iPhone to a Windows PC using iTunes.)
Samsung smartphone owners have several options for backing up and transferring data, including Google, Samsung’s Smart Switch and cloud services such as Samsung Cloud. For Samsung Cloud, go to Settings and tap your name at the top of the screen. Tap Samsung Cloud, choose which data you want to save, then tap Back up data at the bottom of the screen.
Once you get your new phone, open Settings and tap your name at the top of the screen. Then tap Samsung Cloud > Restore data and look for the device backup you want. Tap Restore > Install.
#2 – Sign out of your accounts
Don’t hit the Erase button just yet!
If you use apps for two-factor authentication, you need to set them up on the new phone or you may lose access to their functions. This could be your work security app, a Google or Facebook app, or an authenticator app that provides security codes for other accounts.
Even tech pros sometimes forget to do this. Jon Callas, director of technology projects at the Electronic Frontier Foundation, a nonprofit digital-rights group, didn’t transfer his Microsoft Authenticator account details when getting rid of an old phone. He says he had to take an annoying path, via his laptop, to turn off verification on his old phone and validate his new one.
“People like me will find out that you have to do this at an inconvenient time,” Mr. Callas said.
Follow the instructions of the corresponding authenticator app to remove it from your device. After transferring data to your new phone, open the authenticator app on both devices to be sure the codes are going to the right place.
For major apps such as Google and Facebook, which often have their own two-factor authentication, log into them on the new device before logging them off on the old one. Also make sure you sign out of other apps, if only because it’s annoying when you see in their settings that you’re logged in to devices you no longer own.
With apps squared away, it’s time to sign out of your iCloud account on iPhones or your Google account on Android phones.
For iPhones running iOS 10.3 and later, you can log out of everything at once: Open Settings and tap your name, then scroll down, tap Sign Out, enter your Apple ID password and tap Turn Off. This removes the old phone from your list of Find My devices, and ensures that any Apple ID two-factor authentication codes will no longer display on this device.
For Samsung devices, log out of your accounts on the device to disable activation locks and factory-reset protections. Go to Settings > Accounts and backup > Accounts, then look for your account name. Then tap Remove account.
#3 – Erase your phone
Now, you can finally wipe the slate clean.
On your iPhone, go to Settings > General > Transfer or Reset iPhone > Erase All Content and Settings. Tap Continue, follow the instructions and confirm that you’re ready to make this big move, then wait for those last bits of data to fade away. Remove your SIM, and that device is ready to go.
Verify that your iPhone retirement was successful by checking your Apple ID device list. (It shouldn’t be there anymore.)
Erasing an Android phone depends on the maker. For most, you can go to Settings and hit Factory Reset from there. Just make sure you know your Google login information to avoid getting locked out of your photos, calendars and everything else when you try to log in on your new device.
For Samsung, go to Settings and tap General management > Reset > Factory data reset. Tap Reset at the bottom of the screen then follow the prompts. If your phone has an expandable SD memory card, don’t forget to remove it, and take out the SIM, too.
While some companies buying your old phone take extra steps to be sure it’s free of personal information, you shouldn’t count on them. It’s easy enough to do all this yourself.