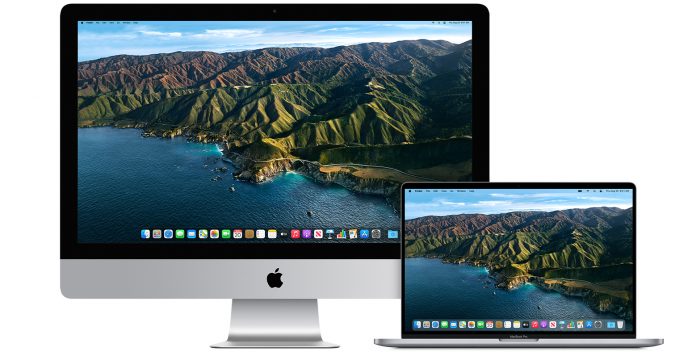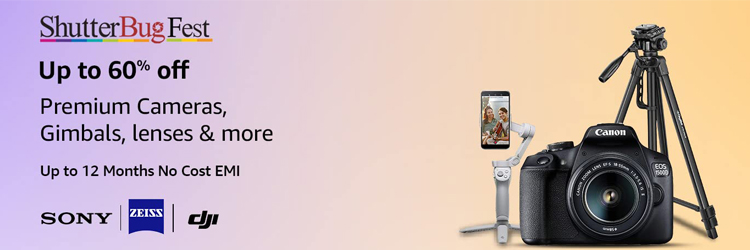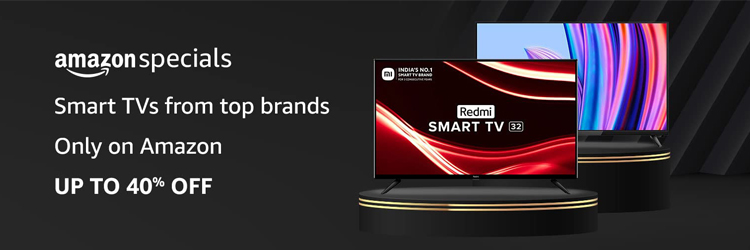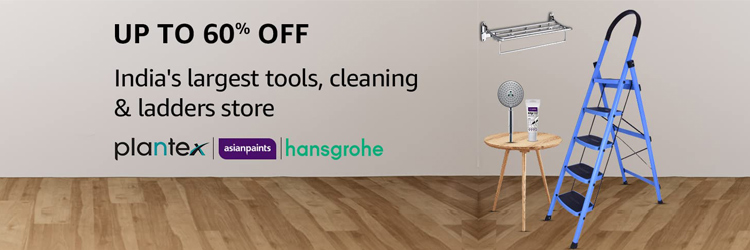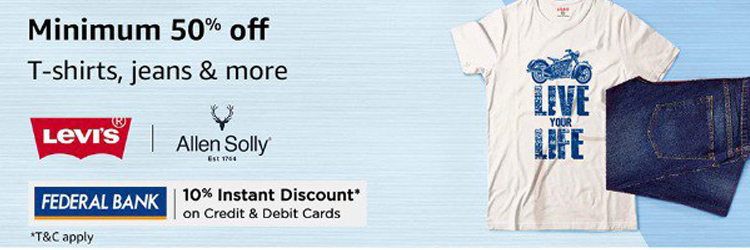Time flies like an arrow. March 24, 2021 marked the anniversary of the official lockdown in India as a result of COVID-19 however 20 years in the past it marked the launch of Mac OS X. Love it or hate it, Mac OS X has been a part of many lives for a very long time now.
Over the years many adjustments have been made and a few customers now really feel that the iOSification of Mac OS began with the final couple of variations. Whether that’s good or dangerous, time will inform.
But alongside the way in which everybody appears to have developed their very own favorite ideas, tips and shortcuts to make the OS probably the most helpful to them. Here are my soiled dozen ideas and tips, some previous, some new and a few simply quirky.
Spotlight:This is an excellent helpful and highly effective characteristic of Mac OS which has been round for a very long time. Every iteration of the OS has seen extra options being added and the present state of Spotlight is that it’s not only a easy search bar as it might have been initially however a complete mini software in its personal proper.
Spotlight is invoked by the keyboard shortcut ‘Command + Spacebar’ or from the little lens icon on the highest menu bar. A bit gray field seems in the midst of the display and you need to use it to go looking you disks for recordsdata, launch packages, search the online for stuff and even issues like getting fast info on the climate, flights and different enjoyable stuff.
If you’re looking at doing basic math or conversions, there isn’t a want to fireplace up the calculator, Spotlight does it for you relatively quickly and nicely. Many customers lengthen the ability of Spotlight by utilizing further apps however I discover the built-in features greater than ample for my wants.
Spaces: As a very long time consumer of digital desktops, I discover Spaces a complete life-saver. It is without doubt one of the first issues I arrange on any machine. I usually begin by creating not less than 5 distinct Spaces after which proscribing purposes to a particular Space.
My first desktop is the place I open up Finder, a terminal window, the App Store and some different apps. My second desktop is devoted to searching. All my browsers and browser home windows are pressured to open up on this desktop. I preserve my third desktop for my workplace suite, the fourth desktop for media, music and photo-editing and at last my fifth desktop for my e-mail consumer.
Everything has its place: full-screen home windows are opened up as separate desktops. The better part is you may change between desktops in a number of methods – trackpad gestures, a three-finger swipe takes you to the desktop within the course through which you swipe, a three-finger swipe up brings up “Mission Control” which supplies you a chook’s eye-view of all of the desktops and you’ll choose the one you need to change to.
Finally, you may set keyboard shortcuts, I’ve set Control + n the place n is the variety of the desktop to instantly change to that area. So if I’m studying mail on desktop 5 and rapidly must examine one thing on the browser, a Control + 2 brings me to the browser desktop and I can fortunately browse away.
Spaces in my view is a uncared for characteristic and I discover only a few customers take the time to know and set this up. However, it’s a whole productiveness enhancer and should not be ignored.
Text Replacement: I first began utilizing Text Replacement on an iPhone. It is simply later that I realised that because of the iCloud sync the Text Replacement shortcuts that you simply create can be found throughout all of your units which are signed-in with the iCloud account.
I discover Text Replacement extremely helpful and infrequently miss it on Android and Windows. While a few of it may be down on Android telephones, there isn’t a simple solution to sync the shortcuts you create. So what precisely does Text Replacement do?
It principally permits you to create shortcut phrases which might broaden to longer sentences or perhaps a paragraph in the event you so want. One that I take advantage of on a regular basis is “addr” to rapidly present my full postal handle. You also can use issues like “@@“ to fill-in your primary email address. I have dozens of replacements set up and yes they very comfortably work on all my devices, phone, tablet and laptop.
Watch Unlock: The Apple Watch apart from being one of the top smartwatches in the world is also a great security device. The watch can be used to unlock your MacBook and in some cases rather than entering a password you can also double-click the side button to approve the login.
This works even on a MacBook without a touch-id. In order to set this up, the watch needs to have a passcode. Yes, entering a passcode on the watch can be a pain, but that’s where your iPhone comes to the rescue. You can set the phone to automatically unlock the watch when it is in proximity and worn.
I guess that’s what they call the Apple eco-system. Once your watch has a passcode head over to “system preferences” and choose “security and privacy” after which simply tick the field for “use your Apple Watch to unlock apps and your Mac” and you might be all set.
Screenshots: In the times of previous, capturing and annotating screenshots at all times required third-party utility. Over the years, Mac OS refined this to a effective artwork. Now you may seize your screens in whichever manner you need, a single window, a selected space, your complete display and even screen-recording. This is finest achieved with the keyboard shortcuts assigned for this perform.
Shift+Command+3 provides you an on the spot shot off the present display. While that’s helpful, typically you need slightly extra management and that’s the place Shift+Command+4 comes into the image. You can choose the precise space of which you want to take a screenshot and in case you have a Touch Bar you get choices on the contact bar space for numerous choices. The Touch Bar additionally lets you choose a listing through which the screenshot ought to be saved.
Finally, in the event you use Shift+Command+5 you get an on-screen management panel with choices for total display, chosen portion, particular window and two choices for display recording, your complete display or chosen portion. You additionally get an choices menu with a save to location, a timer setting and some further choices to manage.
This is extraordinarily helpful to get high quality screenshots whether or not it’s for documentation, coaching or trouble-shooting or simply to share what’s in your display. (Fig. Screenshot with choices)
App Switcher : Windows customers have at all times been happy with the way in which they will change apps simply. Well, Mac OS has by no means been far behind. You can’t solely change apps simply however if you wish to stop an app you need to use the identical approach.
Command + Tab brings up all of the operating apps right into a window within the centre of the display, preserve the Command key pressed and cycle by means of the apps from left to proper by urgent the Tab key. You also can go from proper to left with Shift+Tab whereas the Command key remains to be stored pressed.
Too shut a selected app, as soon as it’s highlighted, retaining the Command key pressed additionally press Q and the chosen app will shutdown. Quick and simple and really accessible. Saves quite a lot of time.
Stacks: How cluttered is your desktop? That temp folder which not solely has turn into everlasting however can be rising in leaps and bounds occupying tons of disk area. The vital spreadsheet that it’s good to entry at this time and by no means obtained round to it and also you abruptly see that there are numerous extra now residing in your desktop.
Images that you simply need to share and after a couple of days you forgot to delete them or you might be nonetheless on the lookout for a everlasting dwelling for them. Sound acquainted?
After quite a lot of self-discipline I managed to clear my desktop and never retailer any recordsdata on it in any respect, all the pieces in its rightful place. But there’s a simple solution to organise the muddle in case you are nonetheless battling with it.
Enter Stacks right-click on the Desktop and choose the choice “Use Stacks” you can find that auto-magically all recordsdata appear to fade from the desktop into folders grouped by file kind. All the PDFs in a single folder, all the pictures in one other and all these spreadsheets in a 3rd, neat, clear and really manageable. You also can group the recordsdata by numerous date choices and in the event you use tags, then by tags as nicely.
Preview : Preview is the Swiss-army knife of Mac OS. It permits you to as its identify suggests preview recordsdata. The file sorts supported are many and it’s truly not simply restricted to previewing them. In some circumstances you are able to do way more. Specially, with PDF recordsdata.
You can use Preview as a PDF editor, be part of a number of PDF recordsdata, transfer pages round, add photographs to the PDF and naturally probably the most helpful options is to make use of Preview to fill-out PDF kinds and even signal them.
The finest a part of signing a PDF, whereas you need to use the trackpad and principally make a large number of it, the higher possibility is to make use of an iPhone or iPad and take a photograph of a signature on a paper which will get pushed into the precise place. Very neat certainly.
Batch Rename : Ever had the necessity to rename a bunch of recordsdata on the identical time? I’ve that downside once in a while. Every time I journey and return with 1000’s of photographs, I dump them in a folder with the journey vacation spot identify.
But then contained in the folder the recordsdata are all often DSC_somethingortheother.jpg and ideally I want to rename the lot to incorporate the journey identify and date after which particular photographs will be individually named as wanted.
To rename a batch of recordsdata, the method is easy. Open Finder, choose the recordsdata that you simply want to rename, right-click and selected the choice rename from the dialog field. You can then select to interchange textual content, add textual content to the start or the top of the file names. Quick and simple.
Quick Print: If you ever must rapidly print a file which is already on the desktop, then this tip is for you. Setting this up is straightforward, all you need to do is go to system preferences and choose the printer that you’ve configured and drag and drop it onto your desktop. Now everytime you need to print a file simply drag the file on to this printer icon and away it goes.
Print Envelope : While with reference to printing, right here’s one other nifty little tip. In your handle ebook, in case you are diligent sufficient and have crammed out the entire handle of your contact, then you may in a short time print an envelope addressed to that contact.
All you need to do is open that contacts card and Command + P will deliver up a printer dialog field which is able to present your identify and call particulars on the highest left because the sender, and the your contact’s info within the centre because the receiver. No must wrestle with codecs, simply print and go.
Emoji: Sometimes Emoji is the one solution to convey emotions in written textual content and on the lookout for the suitable emoji has now turn into fairly the duty. At one level, emojis had been easy they had been principally composed of a brackets image, a semi colon, a splash and a colon and mixtures of those characters.
Nowadays, there’s actually an emoji for all the pieces! On Mac OS it’s simple to deliver up an emoji keyboard full with search and rapidly clear up the difficulty of the perfect emoji for the job. I would like a cup of ☕️ how about you?